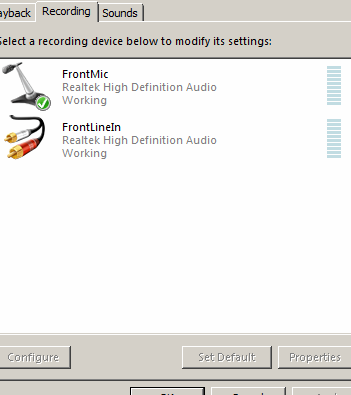IMPORTANT – It is required for the source to be playing and displayed in the preview window PRIOR to pressing the Capture button. This step is important, if the video and audio are not playing from the source prior to pressing capture, audio dropouts or no audio captured at all may result. If this does not solve the problem, proceed with the rest of the instructions.
There are two different types of analog capture hardware:
Case 1 - The capture device includes audio capture capability (Dazzle DVC 80, DVC 90, Moivebox USB, Moviebox DV, Moviebox Deluxe, 500/510 USB, 700/710 USB etc.)
Case 2 - The capture device does not include audio capture capability (DC10 +, AV/DV, some 3rd party devices)
Case 1. THE CAPTURE DEVICE INCLUDES AUDIO CAPABILITY
1. Check to make sure that the correct audio capture device is selected. In Studio go to "Setup -> Capture Source" and make sure that the device selected in the audio capture pull-down matches the device selected in the video capture pull-down. For instance, if a DVC90 is the capture device it should be selected for the Audio and Video capture device. This setting should not be set to the sound card if the capture device being used has audio inputs.
2. If the capture device is not available as a selection in the Audio capture device pull-down, reinstall the capture device. Go to Device Manager and locate the capture device in the Sound, video and game controllers section. Right click on the capture device and choose Uninstall. Next, disconnect the capture device and reinstall the driver for the device. Click here to get the drivers for the various capture devices.
Install the driver and reboot the computer. Reconnect the capture device and see if the problem is resolved.
3. Next Check the Audio Control Panel, which is located on the right hand side of the diskometer in Capture mode. Make sure that "Audio Capture" is set to "On" and make sure that the recording level if available is up.
Case 2. THE CAPTURE DEVICE DOES NOT INCLUDE AUDIO CAPABILITY
A. No sound heard during capture
1. Please check that audio cables are connected to sound card Line In or Microphone. Line In is preferred if available.
2. Make sure that the Line In or Microphone is selected as the audio capture device. To check the capture devices, in Studio go to "Setup -> Capture Source".
3. Make sure that the input being used for audio input is not muted and the volume is turned up. You can check this by double-clicking on the volume control icon in the taskbar. And viewing the audio controls. If this icon is not present, the volume controls can be found by going to Start -> All Programs -> Accessories -> Entertainment -> Volume Control.
4. Check with the sound card manufacturer’s website to see if there are any driver updates available.
B. Audio is heard but not captured
1. Make sure that the recording volume control has the correct input selected. Double click on the volume control in your taskbar. Go to "Options -> Properties", choose "Recording" and click "OK". In the Recording Control place a check in the select box below the slider matching the port your audio is connected to (Line In or Microphone).
2. Check the Audio Control Panel, which is located on the right hand side of the diskometer in capture mode. Make sure that "Audio Capture" is set to "On" and make sure that the recording level if available is up.
3. Check with the sound card manufacturer’s website to see if there are any driver updates available.